Deploy Tensorflow Docker Image to Azure
이 글에서 다룰 내용은 위 Link에서 구성한 시스템을 Microsoft Azure에 그대로 구현하는 것을 그 목적으로 하였다. 최대한 AWS용으로 작성한 코드들을 그대로 쓸려고 노력하였으나 플랫폼 특성상 바뀐점이 있다. 크게 바뀐건 AWS Lambda에는 Python으로 예측 코드를 작성하였는데,Azure Function은 C# 으로 작성하였다. 그 이유는 뒤에 따로 설명하겠다.
사용한 Azure Service
- Azure File Storage : 학습 데이터, 학습 결과를 저장
- Azure Container Registry : 학습을 진행하는 Tensorflow Docker Image를 Upload할 공간
- Azure Container Service : Tensorflow Docker Image를 실행하는 환경
- Azure Function : 예측 결과 제공 API
Tensorflow 학습 코드
참고로 이 코드는 김성훈 교수님의 모두를 위한 딥러닝 강좌 에서 소개된 코드를 이용하였다.
동물의 여러가지 특징들에 대해서 입력받아서 이 동물의 종류가 무엇인가에 대한 학습데이터이다.
https://archive.ics.uci.edu/ml/machine-learning-databases/zoo 에서 해당 데이터 내용에 대해서 확인이 가능하다.
여기에는 김성훈 교수님이 미리 만들어 놓은 data-04-zoo.csv 파일을 이용하겠다.
Azure File Storage 생성
Azure Portal(https://portal.azure.com)로 진입한다.
- 우측 상단
+ New클릭Storage >선택Storage Account blob, file, table, queue선택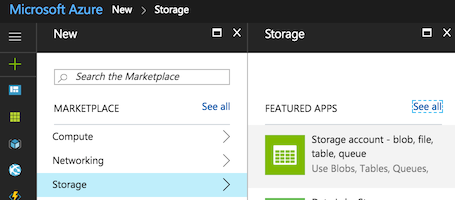
Name: storage 이름 입력 (ex. tensorflowstorage)Replication: 일단 테스트라 잴싼거LRS선택, 실제 서비스라면 접속 지역 분포에 맞게 적절하게 알맞은 것으로 선택Resource Group: 새로 만들던지 이미 있는것을 사용하던지 판단하여 입력Location: 기본적으로는East US가 되어있는데, 해당 region과 비용도 같으면서 좀 더 가까운Japan West로 선택했음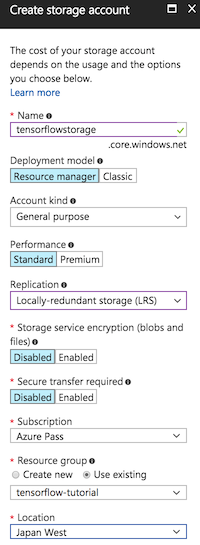
Pin to dashboard를 선택하면 대쉬보드에 아이콘이 생성되어서 쉽게 진입이 가능하다.Create를 눌러서 생성 한 후 다 생성되기를 기다린다.
생성이 끝나면 대쉬보드 화면에 아이콘이 하나 추가된다.
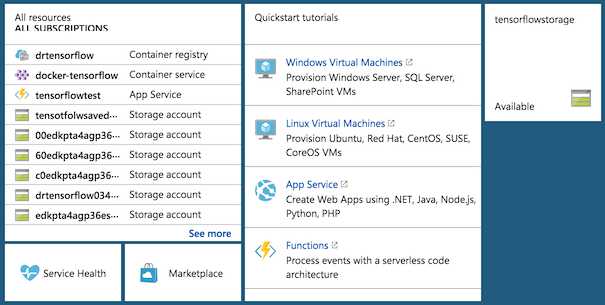
해당 아이콘을 눌러서 들어간다.
Overview -> Files을 눌러서 들어간 후 File Storage를 하나 생성한다.
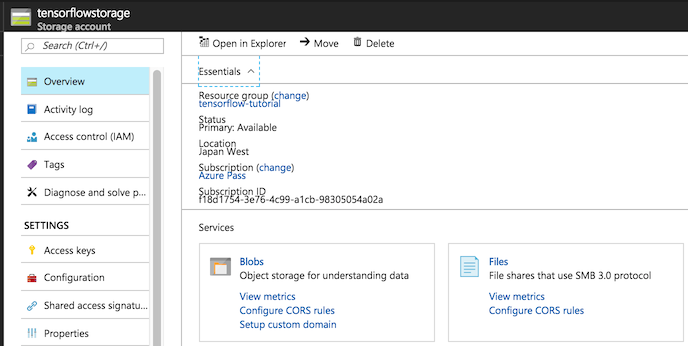
+File share를 선택- Name : 원하는 Share Name을 설정 (ex. tensorflow-savedata)
- Quota : 테스트니깐 최소값 1GB로 설정
OK를 클릭하면 바로 생성 된다.
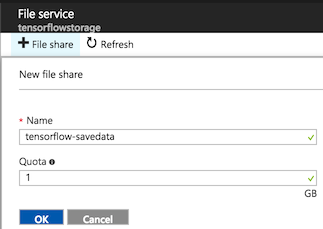
생성된 Share 로 들어가서 일단 수동으로 파일을 1개 Upload 한다.
data-04-zoo.csv를 Azure File Storage에 업로드
굳이 지금 할 필요는 없지만 생성한 Azure Storage 처음 화면으로 가서 Account Name, Account Key와 ConnectionString을 확인한다. Docker 에서 실행할 Tensorflow 코드 및 Azure Function에서 수행할 예측 서비스 코드에서 필요하다.
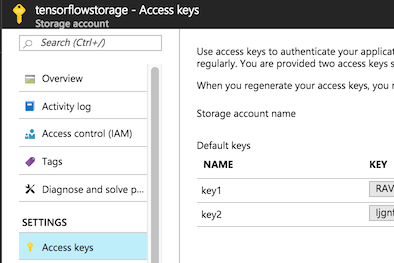
Azure Container Service 생성
Azure Cloud에서 Docker Image를 실행하기 위해서 필요한 서비스다. 실행할 환경으로 생성 한 후에 Azure Container Registry에 Docker Image를 업로드 한 후 그것을 실행할 용도로 사용된다.
Azure Portal(https://portal.azure.com)로 진입한다.
- 우측 상단
+ New클릭Containers >선택Azure Container Service선택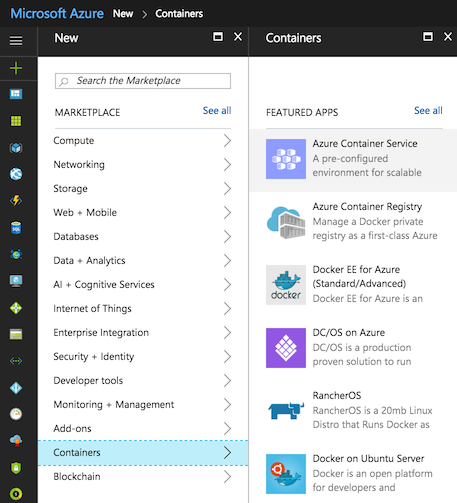
- Basics
Name: (ex. acs-tensorflow)Resource Group: 비어있는 Recource Group를 요구함. 기존에 생성해 놓은 Recource Group 중 빈 것이 없다면 새로 생성.Location:Japan West는 아직 지원하지 않는다.East US로 일단 생성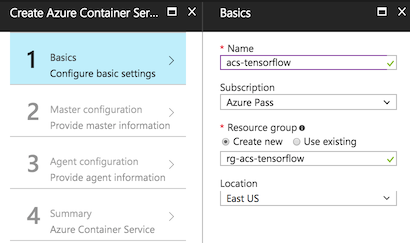
- Basics
- Master configuration
Ochestrator: DC/OS, Kubernetes, Swarm 중 선택이 가능한데, 사실 각 특징에 대해서 잘 모른다. 그냥Swarm으로 선택. (각 방식별 접속 방법이 조금씩 다름)DNS name prefix: 접속시 필요한 url에 추가되는 값이다. Portal에 url 확인이 가능하니 신경쓰지 않아도 된다.User name: 원하는 사용자명을 입력SSH public key: 오른쪽i아이콘을 누르면 Windows, Linux/Mac 에서 ssh 생성하는 방법이 나온다. 그대로 수행한 후 public key 값을 입력하면 된다.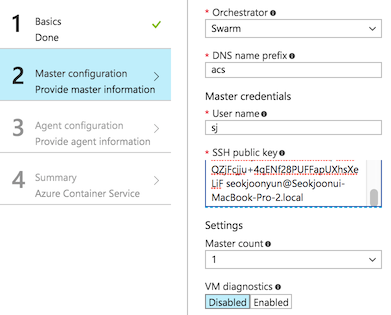
- Master configuration
- Agent configuration
- 실행할 환경을 설정한다. 일단 테스트라 가장 싼것으로 찾아보려 했으나… ;;;
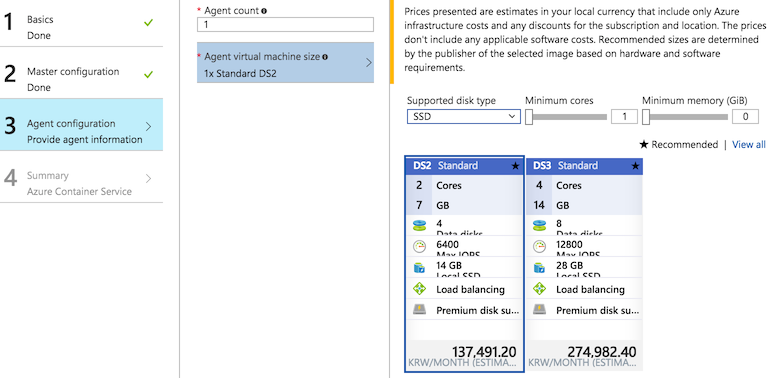
- Agent configuration
- Summary 창을 보고 확인을 누르면 Dashboard에 생성된다. 시간이 좀 걸리니 기다려야 한다.
Azure Container Registry 생성
Azure Portal(https://portal.azure.com)로 진입한다.
- 우측 상단
+ New클릭Containers >선택Azure Container Register선택Registry name Name: (ex. acrtensorflow)Resource Group: 이미 사용중인 Recource Group을 선택해도 됨.Location:East US로 일단 생성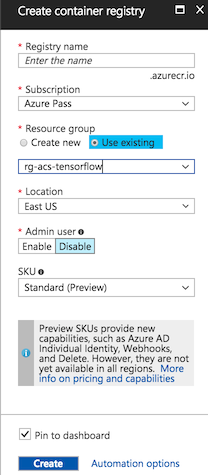
거의 바로 만들어 진다.
해당 메뉴로 들어가서 Access keys를 누른후 Admin user를 Enable로 선택하면 접속에 필요한 Username과 password 확인이 가능하다.
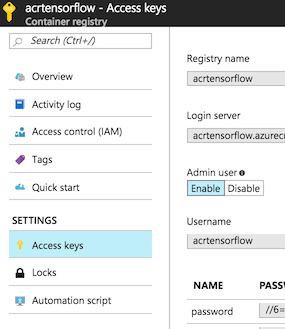
일단 여기까지 진행한 후 Docker Image를 생성하는 단계로 넘어가겠다.
Tensorflow 실행 코드 작성
작업할 폴더를 하나 생성하여 그 안에 아래 작업들을 진행한다.
- 코드를 실행할 위치에
saver라는 폴더 생성 (mkdir saver)
run.py
Python 3.6으로 작성되었으며 Azure File Storage에서 학습데이터를 다운받아서 Tensorflow로 학습 후 그 결과를 Tensorflow Saver File, JSON 파일 형식으로 Azure File Storage에 다시 업로드하는 작업을 수행하는 코드이다.
import tensorflow as tf
import numpy as np
import datetime
import os
import json
from azure.storage.file import FileService
SAVER = "saver"
SAVER_FOLDER = "./" + SAVER
TRAIN_DATA = "data-04-zoo.csv"
RESULT_FILE = 'result.json'
FILE_SHARE = 'tensorflow-savedata'
for file in os.listdir(SAVER_FOLDER):
os.remove(SAVER_FOLDER + "/" + file);
file_service = FileService(account_name='[NAME]', account_key='[KEY]')
file_service.get_file_to_path(FILE_SHARE, None, TRAIN_DATA, TRAIN_DATA)
file_service.create_directory(FILE_SHARE, SAVER);
xy = np.loadtxt(TRAIN_DATA, delimiter=',', dtype=np.float32)
x_data = xy[:,0:-1]
y_data = xy[:,[-1]]
nb_classes = 7
X = tf.placeholder(tf.float32, [None, 16])
Y = tf.placeholder(tf.int32, [None, 1])
Y_one_hot = tf.one_hot(Y, nb_classes)
Y_one_hot = tf.reshape(Y_one_hot, [-1, nb_classes])
W = tf.Variable(tf.random_normal([16, nb_classes]), name='weight')
b = tf.Variable(tf.random_normal([nb_classes]), name='bias')
logits = tf.matmul(X,W) + b
hypothesis = tf.nn.softmax(logits)
cost_i = tf.nn.softmax_cross_entropy_with_logits(logits=logits, labels=Y_one_hot)
cost = tf.reduce_mean(cost_i)
optimizer = tf.train.GradientDescentOptimizer(learning_rate=0.1).minimize(cost)
prediction = tf.argmax(hypothesis, 1)
correct_prediction = tf.equal(prediction, tf.argmax(Y_one_hot, 1))
accuracy = tf.reduce_mean(tf.cast(correct_prediction, tf.float32))
saver = tf.train.Saver()
with tf.Session() as sess:
sess.run(tf.global_variables_initializer())
for step in range(2001):
sess.run(optimizer, feed_dict={X: x_data, Y: y_data})
if step % 100 == 0:
print(step, sess.run([cost, accuracy], feed_dict={X: x_data, Y: y_data}))
saver.save(sess,"./saver/save.{}.ckpt".format(datetime.datetime.now().strftime("%Y-%m-%d_%H%M%S")))
saver.save(sess,"./saver/save.last.ckpt")
pred = sess.run(prediction, feed_dict={X: x_data})
pw, pb = sess.run([W, b])
result = {'W': pw.tolist(), 'b': pb.tolist()}
print(result)
with open(RESULT_FILE, 'w') as outfile:
json.dump(result, outfile)
for p, y in zip(pred, y_data.flatten()):
print("[{}] Prediction: {} True Y: {}".format(p == int(y), p, int(y)))
file_service.create_file_from_path(FILE_SHARE, None, RESULT_FILE, RESULT_FILE)
for file in os.listdir(SAVER_FOLDER):
print(file)
file_service.create_file_from_path(FILE_SHARE, "saver", file, SAVER_FOLDER + "/" + file)
PC에 tensorflow ,numpy, azure가 설치된 상태라면 바로 실행해볼수도 있다.
pip install tensorflow numpy azure
python run.py
Docker 이미지 생성
Docker 설치방법에 대해서는 따로 설명하지 않겠다.
위에서 작업한 폴더에 Dokerfile을 생성한다.
Dockerfile
FROM python:3
RUN pip install tensorflow azure numpy
WORKDIR /usr/src/app
COPY . .
CMD [ "python", "./run.py" ]
docker build -t tensorflow-azure .
커맨드를 입력하면 Docker Image가 생성된다. 시간이 많이 걸리는 작업이니 미리 실행해 두고 다음단계로 진행하는 것을 추천한다.
Azure Container Registry에 Docker Image 업로드
생성해둔 Azure Container Registry에 들어가서 Quick Start 버튼을 누르면 업로드에 필요한 명령어 들이 나온다.
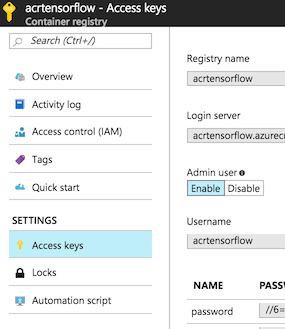
- 3번 항목의 Login을 수행한다.
docker login acrtensorflow.azurecr.ioAccess keys에서 확인한 Username과 password로 접속
- 4번 항목을 참고하여 좀 전에 만들어 놓은 Docker Image를 Tag 하고 Push 하는 과정을 수행한다.
docker tag tensorflow-azure acrtensorflow.azurecr.io/tensorflow-azuredocker push acrtensorflow.azurecr.io/tensorflow-azure
이제 Docker Image가 Azure Container Registry 업로딩 되었다.
5번 항목에 있는 pull 명령어는 Docker Container Servie에 접속한 후 실행하면 된다.
docker pull acrtensorflow.azurecr.io/tensorflow-azure
docker run acrtensorflow.azurecr.io/tensorflow-azure
Azure Container Service에서 Docker Image 실행
https://docs.microsoft.com/ko-kr/azure/container-service/container-service-connect
위 Link를 참고해서 생성한 Azure Container Service의 설정에 맞게끔 접속하면 된다.
참고로 위에 설정한 값으로 접속을 하려면 아래 명령어로 접속이 가능하다. (ssh 파일 위치를 ~/.ssh 에 생성했다고 가정)
ssh -fNL 2375:localhost:2375 -p 2200 sj@acsmgmt.eastus.cloudapp.azure.com -i ~/.ssh/sj
export DOCKER_HOST=:2375
이제 docker images를 입력하면 내 PC 의 목록이 아닌 Azure Container Service 상에서의 목록이 출력된다.
아직 한번도 Azure Container Service에서 Docker Image를 가져오지 않았다면 일단 로그인하여서 가져와야 한다.
docker login acrtensorflow.azurecr.ioAccess keys에서 확인한 Username과 password로 접속
docker pull acrtensorflow.azurecr.io/tensorflow-azure
이제 실행을 해보자.
docker run acrtensorflow.azurecr.io/tensorflow-azure
이제 내 PC가 아니라 Azure Cloud 상에서 실행이 되는 것이다.
실행 후 Azure File Storage 에 파일들이 정상적으로 생성되었는지 확인해보면 된다.
다음글 : Azure Function으로 예측 서비스 제공하기
Using Tensorflow Predict on Azure Function
참고사항
똑같은 구성으로 AWS에 배포하는 글은 이전에 작성한게 있으니 참고하면 된다.
이 작업을 시작하게 된 이유와 개념적인 구성에 대한 설명은 위 Link의 글들을 참고하길 바란다 즉 학습, 저장, 서비스 를 어떻게 동작시키는 것을 목적으로 하였는지에 대한 설명은 이 글에서는 생략하겠다.
Azure에 구성을 한 것은 이 글 포함 2개의 글이 있다.
이 글이 도움이 되셨다면 공감 및 광고 클릭을 부탁드립니다 :)
