AWS Lambda에 C# Handler 만들기
2016년 12월 1일부터 (글쓴 날 기준으로 이틀 전) AWS Lambda에서 C#을 지원해 줍니다.
(관련글 : https://aws.amazon.com/about-aws/whats-new/2016/12/aws-lambda-supports-c-sharp)
.NET Framework를 사용할리는 없겠구요.(그 무거운 프레임워크 위에서 돌리는 버전은 당연히 아니겠죠.) .NET Core 1.0 runtime 을 이용하여 C# 코드를 컴파일하고 실행해 줍니다. AWS에서 지원해준다니깐 잘되는지 직접 한 번 해봤습니다.
개발 환경
현재 macOS를 사용중이지만, C# 개발 환경으로 가장 쾌적하고 좋은건 역시 Windows에서 실행시키는 Visual Studio 입니다. Visual Studio for Mac 이 출시되긴 했으나, 사용해보니 너무나도 느리고 답답하더라구요. 차라리 Parallels Desktop에 Windows 10을 띄우고 거기서 Visual Studio Community 2015로 하는게 훨씬 더 빠르고 편했습니다.
아래의 개발도구들을 사용했습니다.
- Visual Studio 2015 Community with Update 3 , .NET Core 1.0.1 tools Preview 2 : https://www.microsoft.com/net/core
- AWS Toolkit for Visual Studio : https://aws.amazon.com/visualstudio
Project 생성
Visual Studio 실행한 뒤 File -> New -> Project 선택
Visual C# -> AWS Lambda -> AWS Lambda Project (.NET Core) 선택
- Name :
AWSLambdaTest라고 입력한 후 OK 버튼 클릭
- Name :

- Select Blueprint 창에서 Empty Function을 선택한 후 Finish 버튼 클릭

이제 테스트 프로젝트가 완성되었습니다.
AWS Explorer 에 로그인
AWS Lambda 배포를 좀 더 편하게 하기위해서 미리 AWS Explorer에 로그인해 두도록 하겠습니다. 화면에 AWS Explorer가 없다면, View -> AWS Explorer를 선택하시면 됩니다. 만약 해당 메뉴가 나오지 않는다면 AWS Toolkit for Visual Studio를 설치하지 않은 것이므로 위 링크에서 설치를 하신 뒤 진행해 주세요. 이미 로그인 된 상태라면 아래 과정을 진행 할 필요가 없습니다.
- New Account Profile 선택
- Profile Name : 아무거나 입력. 화면에 표시될 내용이므로 구분하기 쉽게
- Access Key ID , Secret Access Key : AWS에서 발급받은 값으로 입력

로그인이 제대로 되었다면 아래 그림과 같이 AWS Service 목록이 나옵니다.

Projeject 코드 설명
먼저 빌드를 한 번 해보세요. 만약 빌드가 안된다면 Solution Explorer를 열어서 Project 내의 References를 열어봐 주세요. 설치된 어셈블리 중에 잘못 된게 있으면 노란색 느낌표가 뜹니다. 그럴 경우 우클릭하여서 Restore Packages를 선택해 주세요.

자동 생성된 Function.cs 파일을 열어보겠습니다.
눈여겨 볼 부분이 두 곳 정도 있네요.
// Assembly attribute to enable the Lambda function's JSON input to be converted into a .NET class.
[assembly: LambdaSerializerAttribute(typeof(Amazon.Lambda.Serialization.Json.JsonSerializer))]
주석에 적혀있는 대로 라면 JSON으로 입력된 것에 대해서 자동으로 .NET class로 변경해준다는 말이네요. AWS Lambda에 Java 코드를 올릴 경우에도 입력이 JSON일 경우 해당 JSON내용이랑 똑같은 class를 생성해야만 했습니다. 더군다나 Java에서는 setter , getter 매서드 들도 다 만들어 줘야 했습니다. 다행히 C#에서는 attribute로 선언시 오른쪽에 { get; set; }만 적어주면 되기 때문에 Java보다는 훨씬 편하지만, 그래도 여간 귀찮은 일이 아닙니다.
관련 내용으로 Facebook애서 좀 장장댔더니 고수이신 패친분들이 JSON을 읽어서 class를 만들어주는 방법들에 대해서 소개를 해 주셨습니다. (엯촋 이규원님, 이종인님 감사드립니다.) 보니깐 Visual Studio에는 이미 그런 기능이 있군요.

저렇게 class로 만들기 싫다면, 그냥 Stream으로 주고 받는 방법도 있습니다. 아래 내용에서는 Stream으로 주고 받는 방법으로 진행하도록 하겠습니다.
public string FunctionHandler(string input, ILambdaContext context)
{
return input?.ToUpper();
}
string을 입력받아서 대문자로 변경한 뒤에 string 타입으로 응답해주는 핸들러입니다.
일단은 이 코드 그대로 배포해 보도록 하겠습니다.
Lambda 배포 및 테스트
Visual Studio 내에서 배포 및 테스트가 바로 되기 떄문에 편리합니다.
- Solution Explorer상의 Project(AWSLambdaTest)에서 마우스 우 클릭
- Publish to AWS Lambda… 선택

- Function Name: 새로 생성할 (또는 기존에 생성되어 있는 것 중 덮어 쓸) Lambda Function 명칭을 입력
Assembly Name (Project 명), Type Name (핸들러가 포함되어 있는 class명을 namespace 포함한 값), Method Name (핸들러 이름)이 제대로 되어 있는지 확인합니다.
- Next 버튼 클릭

- Role Name: 기존에 만들어 놓은 role또는 새로 만들어서 선택
참고로 role은 AWS내의 다른 서비스 들과의 연계에서 필요한 권한 등을 설정해 놓는 것입니다.
- Upload 버튼 클릭
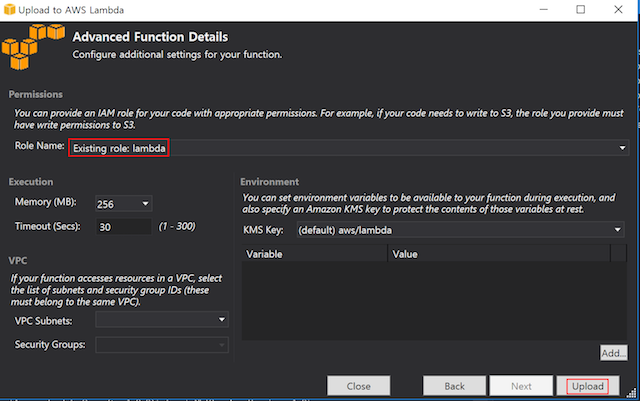
이제 기다리면 업로딩이 끝난 뒤 해당 Lambda의 설정창이 뜹니다. 기본적으로 Test Function 탭이 선택된 상태인데 Sample Input란에 아무거나 입력한 뒤 Invoke 버튼을 누르면 입력한 값들이 모두 대문자로 변한 값으로 응답이 오는 것을 확인 할 수 있습니다.

만약 입력하는 문자열이 JSON 형식일 경우에는 오류가 발생합니다.

앞에서 살펴 본 코드에 따르면 JSON을 읽어서 자동으로 .NET class로 변경해주는 작업을 해준다고 했는데, 아마 그 작업을 시도하는 모양입니다.
JSON으로 입력 받기
그럼 JSON을 Stream을 이용해서 입력받아 보도록 하겠습니다.
2개의 using문을 위에 써주세요.
using System.IO;
using System.Text;
FunctionHandler 메서드를 아래와 같이 수정해 주세요.
public string FunctionHandler(Stream stream, ILambdaContext context)
{
List<byte> bytes = new List<byte>();
while (stream.CanRead)
{
int readByte = stream.ReadByte();
if (readByte != -1)
bytes.Add((byte)readByte);
else
break;
}
string text = Encoding.UTF8.GetString(bytes.ToArray());
return text;
}
Stream으로 입력받아서 string으로 변환하여 그래도 응답하도록 수정하였습니다.
위 다시 배포한 뒤 위에서 오류난 JSON으로 테스트 하니 입력한 값을 그대로 문자열로 응답해 줍니다.

하지만 출력한 값이 string라서 이상한 \r\n등도 포함되어 있으며 바로 JSON으로 파싱도 안됩니다.
JSON으로 응답 하기위해서
이제 응답도 string이 아니라 Stream으로 해보겠습니다. 받은 값을 그래도 응답만 하는건 재미없자나요. 그래도 JSON에 항목 한 개 만이라도 추가해서 보내겠습니다.
C#에서 JSON Obejct관련 작업에 가장 많이 사용하는 건 Newtonsoft.Json이라는 nuget package입니다.
Solution Explorer에서 Project 선택한 뒤 우클릭하여 뜬 메뉴에서 Manage nuget packages…를 눌러줍니다.

json만 입력해도 바로 가장 위에 Newtonsoft.Json이 나옵니다.

선택하여 설치해 줍니다.
using문에 다음을 추가해 주세요.
using Newtonsoft.Json.Linq;
FunctionHandler 메서드를 아래와 같이 수정해 주세요.
public Stream FunctionHandler(Stream stream, ILambdaContext context)
{
List<byte> bytes = new List<byte>();
while (stream.CanRead)
{
int readByte = stream.ReadByte();
if (readByte != -1)
bytes.Add((byte)readByte);
else
break;
}
string text = Encoding.UTF8.GetString(bytes.ToArray());
var json = JObject.Parse(text);
json["name"] = "LunaSter";
text = json.ToString();
MemoryStream stream1 = new MemoryStream(Encoding.UTF8.GetBytes(text));
return stream1;
}
위 코드에서 text를 JObject로 변경한 다음 항목을 하나 추가해서 MemoryStream으로 응답하는게 추가되었습니당.
다시 배포한 뒤 테스트 해보니 이쁘게 JSON 형식으로 응답이 옵니다. 추가한 항목에 대해서도 확인됩니다.

마치며…
이번 포스팅에서 알아본 내용들은 다음과 같습니다.
- Lambda에 C# 코드 작업에 필요한 도구들 (설치법은 셀프!)
- Project 생성
- Visual Studio에서 Lambda 배포 및 테스트
- JSON Object로 입력 및 응답을 주고 받는 방법
API Gateway와의 연동 및 path, querystring, HTTP Method에 따라 다른 작업 및 응답을 발성하는 방법에 대해서는 제가 앞서 작성한 Node.JS로 AWS Lambda 올리는 곳의 코드와 구조가 똑같습니다. 그래서 이 부분에 대해서는 따로 다루지 않겠습니다.
잘못되었거나, 변경된 점, 기타 추가 사항에 대한 피드백은 언제나 환영합니다. - seokjoon.yun@gmail.com
AWS Lambda에 대해 다루는 7번째 글입니다.
Lambda 및 API Gateway 배포에 대해서는 예전에 포스팅 한 글들을 참조 바란다.
- Lambda 와 API Gateway 연동 #1 (GET, POST)
- Lambda 와 API Gateway 연동 #2 (ANY, Deploy Staging, Node.JS Route)
- Lambda 와 API Gateway 연동 #3 (Proxy Resource)
- Lambda Node.JS Packaging
- AWS Lambda에 Python Handler 만들기
- Lambda Python Packaging
- AWS Lambda에 C# Handler 만들기
참고
- AWS 공식 문서들
- https://aws.amazon.com/about-aws/whats-new/2016/12/aws-lambda-supports-c-sharp/
- http://docs.aws.amazon.com/toolkit-for-visual-studio/latest/user-guide/getting-set-up.html
- http://docs.aws.amazon.com/lambda/latest/dg/lambda-dotnet-how-to-create-deployment-package.html
- http://docs.aws.amazon.com/lambda/latest/dg/lambda-dotnet-create-deployment-package-toolkit.html
- http://docs.aws.amazon.com/lambda/latest/dg/dotnet-programming-model.html
- http://docs.aws.amazon.com/lambda/latest/dg/dotnet-programming-model-handler-types.html
이 글이 도움이 되셨다면 공감 및 광고 클릭을 부탁드립니다 :)
